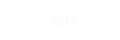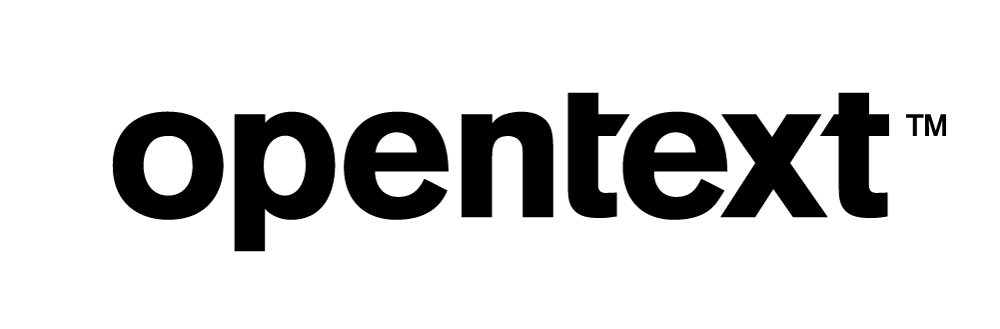Vertica Integration with DB Solo: Connection Guide
About Vertica Connection Guides
Vertica connection guides provide basic instructions for connecting a third-party partner product to Vertica. Connection guides are based on our testing with specific versions of Vertica and the partner product.
DB Solo Overview
DB Solo is a comprehensive, visual tool for developing and managing SQL code in relational databases. Its graphical user interface lets developers and DBAs easily browse schema objects, create scripts, and perform DDL and DML operations. DB Solo runs on multiple platforms, supports multiple character sets, and allows simultaneous connections.
Vertica and DB Solo Product Versions
The information in this document is based on the testing we have done with the following software versions:
| Software | Version |
|---|---|
| Partner Product | DB Solo 5.3.1 |
| Partner Product Platform | Windows Server 2019 |
| Vertica Client | Vertica JDBC 12.0 |
| Vertica Server | Vertica Analytic Database 12.0 |
| Server Platform | Linux RHEL 8.5 |
Installing DB Solo
- Navigate to the DB Solo website.
- Click Download.
- Under Download Free Evaluation Version, read the instructions and the license agreement.
- Click Download for your platform.
- Double-click the installer and follow the on-screen instructions.
Installing the Vertica Client Driver
- Navigate to the Client Drivers page on the Vertica website.
-
Download the JDBC driver package.
Note For details about client and server compatibility, see Client Driver and Server Version Compatibility in the Vertica documentation.
Connecting DB Solo to Vertica
-
Start DB Solo and click the Add New Server Connection icon.
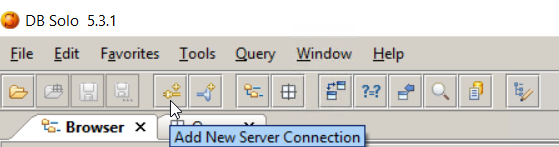
-
In the Add Server Connection dialog box, click the + icon next to the Driver drop-down.
- In the Add JDBC Driver dialog box, enter the following details:
- Name: Type a name for the connection.
- Driver Type: Select Vertica from the drop-down list.
- URL: This is the default value. You cannot edit this field.
- Jar File: Click Browse and select the location of the Vertica JDBC Jar file that you downloaded.
- Driver Class: This is the default value. You cannot edit this field.
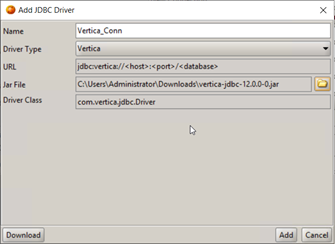
Note The Download button directs you to the Vertica home page.
- Click Add.
-
In the Add Server Connection dialog box, select the Vertica driver from the drop-down list and specify the following connection information:
- Name: Connection name.
- Host: Server IP Address.
- Port: 5433.
- User Name: User name of the database.
- Password: Password of the database.
- Database: Database name.
- Persist User Name / Password: Select the appropriate option for saving credentials.
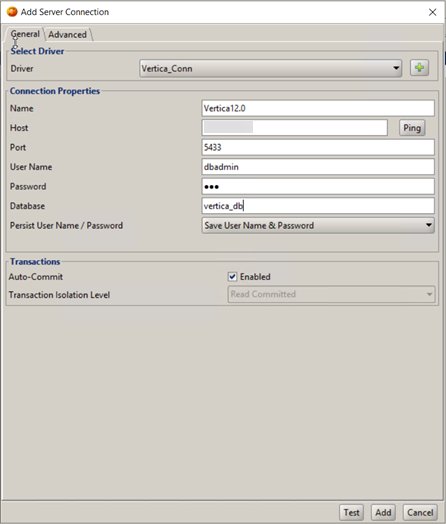
- Click Test.
-
When the connection succeeds, DB Solo displays the following message:
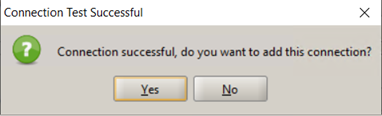
- Click Yes to save the connection.
Comparing Table Data in DB Solo
The Table Data Comparison Tool in DB Solo lets you compare data in one or more pairs of tables. The tables can be in the same or different schemas/databases, and they can have the same or different names and columns. You can compare tables in different databases, for example in two instances of Vertica, or you can compare data in two different database platforms, such as Vertica and SQL Server.
To compare table data:
-
From the Tools menu, select Compare Data.
-
In the Compare Table Data – Select Schema/Database dialog box, select the source and destination connections that contain the data you want to compare and click Next.
-
In the Compare Table Data – Settings dialog box, select the information about the data that you want to compare and click Next.
-
In the Compare Table Data – Select Tables dialog box, select the tables you want to compare, select the primary key in the Primary Key Columns section, and click Next.
-
View the results of the comparison.
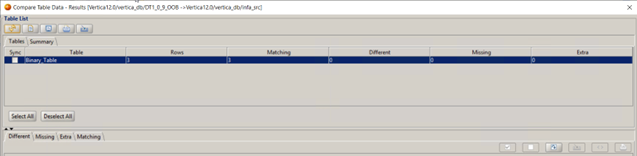
Comparing Schemas in DB Solo
The Schema Comparison Tool lets you compare database schema objects in two separate schemas/databases. The tool reports any discrepancies between schemas such as missing or mismatching tables, table columns, indexes and constraints. The Schema Comparison Tool also detects discrepancies in column attributes, including data type, nullability and default value. You can compare schema objects in different databases, for example in two instances of Vertica, or you can compare schema objects in different database platforms, such as Vertica and SQL Server.
To compare schema objects:
-
In DB Solo, select Tools > Compare Schemas.
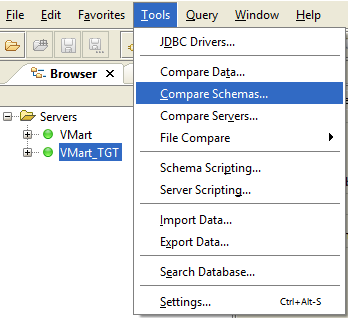
-
In the Compare Schemas – Select Schema/Database dialog box, select the schemas you want to compare, and click Next.
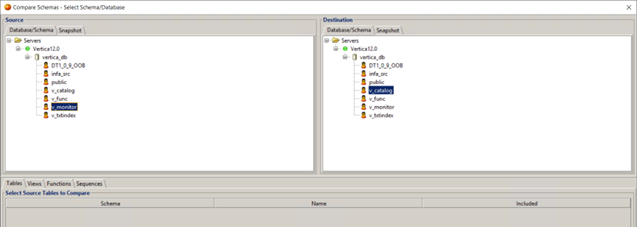
-
In the Compare Schemas – Settings dialog box, select the information you want to compare, and click Next.
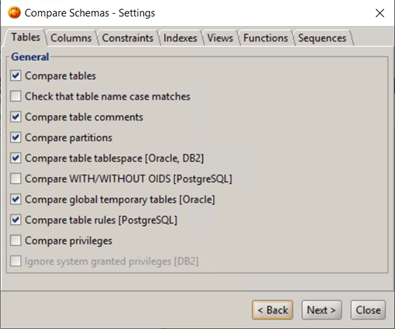
-
Select the tables in each database and click the folder icon to view the results of the comparison in text format.
Known Limitations
The following are known limitations when previewing the data:
- BINARY, VARBINARY, and LONG VARBINARY data types are not displayed.
- For TIME, TIMESTAMP, and TIMETZ data types, milliseconds are not displayed.
-
For TIMESTAMPTZ data type, incorrect value is displayed.